| |
Instalowanie
programu
 to proces,
który przebiega automatycznie. W sumie program to proces,
który przebiega automatycznie. W sumie program
 zadaje nam
tylko kilka pytań, m. in. o lokalizację folderu z plikami, czy rodzaj
instalacji. Wszystkie te etapy omówione są poniżej. zadaje nam
tylko kilka pytań, m. in. o lokalizację folderu z plikami, czy rodzaj
instalacji. Wszystkie te etapy omówione są poniżej.
Polecanym
rozwiązaniem konfiguracyjnym do pracy z programem
 , jest komputer z
procesorem Pentium III i 128 megabajtami (MB) pamięci RAM, pracujący pod
kontrolą systemu operacyjnego Microsoft Windows® 2000 lub komputer z
procesorem Pentium IV i 256 megabajtami (MB) pamięci RAM, pracujący pod
kontrolą systemu operacyjnego Microsoft Windows® XP Home Edition. , jest komputer z
procesorem Pentium III i 128 megabajtami (MB) pamięci RAM, pracujący pod
kontrolą systemu operacyjnego Microsoft Windows® 2000 lub komputer z
procesorem Pentium IV i 256 megabajtami (MB) pamięci RAM, pracujący pod
kontrolą systemu operacyjnego Microsoft Windows® XP Home Edition.
|
PODZESPOŁY |
 |
WYMAGANIA MINIMALNE |
|
Komputer/Procesor |
|
Komputer
z Pentium 133 megaherców (MHz) lub nowszy; polecany Pentium III. |
|
Pamięć dla wszystkich wersji programu |
|
Wymagania pamięci RAM zależą od używanego systemu operacyjnego, zwykle
jest to 15-25 megabajtów (MB) pamięci RAM. |
|
Dysk Twardy |
|
Wymagania co do pamięci twardego dysku (HDD) są zmienne i zależą od
konfiguracji; instalacja wersji Basic czy Complete (także z opcją do
wyboru) może wymagać jej więcej lub mniej.

e-Biblia Basic:
21 MB wolnego miejsca na dysku
e-Biblia Complete:
47 MB wolnego miejsca na dysku |
|
System Operacyjny |
|
Windows
98, Windows 98 Second Edition, Windows Millennium Edition (Windows
Me), Windows NT 4.0 z Service Pack 6 (SP6) lub późniejsze wersje,
Windows 2000, Windows XP lub późniejsze.

Program nie współpracuje prawidłowo z wersją
Windows 95.

System pod kontrolą Windows NT 4.0 SP6 musi być wyposażony w
przeglądarkę Microsoft Internet Explorer 5.0 lub nowszą. |
|
Napędy |
|
Napęd
CD-ROM |
|
Grafika |
|
Super
VGA (800 x 600) lub o wyższej rozdzielczości (polecana 1024 x 768),
monitor z możliwością wyświetlania 256 kolorów (polecane High Color,
16 mln kolorów). |
|
Peryferia |
|
Mysz
zgodna z Microsoft Mouse (np. Microsoft IntelliMouse®) lub dowolny
inny zgodny wskaźnik (np. tablet). |
|
Multimedia i dźwięk |
|
Karta
wideo z akceleratorem graficznym lub procesor MMX zarządzający
renderowaniem grafiki. Niektóre dodatki wykorzystujące Internet
wymagają dostępu do sieci i dodatkowych opłat u
dostawcy usług internetowych. Modem 14,400 Kbps lub nowszy.
Microsoft Windows Media® Player 6.4 lub
nowszy. |
ETAP 1: Uruchomienie instalatora
(omówienie dla wersji Basic).
Krok 1:
Instalacja różni się nieco w zależności od tego, jaką wersją
instalatora dysponujemy: Basic czy Complete. Wersja
Basic składa się tylko z jednego pliku z rozszerzeniem*
.exe, o przykładowej nazwie:
e-biblia_312_basic.exe
Complete zaś z czterech plików (jednego .exe i trzech .gip),
które należy pobrać do swojego komputera po kolei i umieścić
w dowolnym pustym folderze, np. na pulpicie Windows. Zakładamy, że
potrafisz to zrobić.
* —
pojęcie „rozszerzenie”, to nazwa definiująca rodzaj pliku; tu:
literki „exe”
po kropce; pamiętaj, w zależności od tego, czy
twój komputer ma włączoną opcję pokazywania lub ukrywania rozszerzeń
znanych plików, będziesz widział rozszerzenie lub nie.
Krok 2:
Dwukrotnie kliknij ikonkę programu (plik .exe), aby uruchomić
instalację na twoim komputerze. W tym przypadku prześledzimy etapy
instalacji wersji Basic.

Krok 3:
Program
instalacyjny
 wyświetli logo
instalatora (Ghost Installer), a potem pierwszą planszę, na której
możesz zdecydować, czy kontynuować instalację, czy ją porzucić. Jeśli
pragniesz ją zakończyć, to akurat jest to najlepszy moment: nic
jeszcze nie zostało zainstalowane. Poza tym plansza wyświetla
informację, żebyś zamknął wszystkie inne programy, zanim wybierzesz
przycisk „Dalej”, a także ostrzeżenie o prawach autorskich. wyświetli logo
instalatora (Ghost Installer), a potem pierwszą planszę, na której
możesz zdecydować, czy kontynuować instalację, czy ją porzucić. Jeśli
pragniesz ją zakończyć, to akurat jest to najlepszy moment: nic
jeszcze nie zostało zainstalowane. Poza tym plansza wyświetla
informację, żebyś zamknął wszystkie inne programy, zanim wybierzesz
przycisk „Dalej”, a także ostrzeżenie o prawach autorskich.
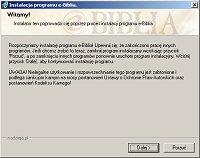
Krok 4:
Kliknij
przycisk „Dalej”. Pojawi się kolejna plansza, na której będziesz mógł
przeczytać informacje od autora programu
 . .
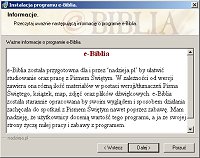
Krok 5:
Kliknij
przycisk „Dalej”. Na kolejnej planszy zapoznasz się ze standardową
„Umową licencyjną użytkownika oprogramowania e-Biblia”, czyli spisem
praw i obowiązków osoby instalującej program
 w swoim komputerze.
Przeczytaj ją uważnie. Jeśli zgadzasz się ze wszystkimi warunkami
licencji, zaznacz pole wyboru, i kliknij przycisk „Dalej”. Jeśli nie
zgadzasz się z tą umową, kliknij przycisk „Porzuć”, co skutkować
będzie brakiem instalacji programu. w swoim komputerze.
Przeczytaj ją uważnie. Jeśli zgadzasz się ze wszystkimi warunkami
licencji, zaznacz pole wyboru, i kliknij przycisk „Dalej”. Jeśli nie
zgadzasz się z tą umową, kliknij przycisk „Porzuć”, co skutkować
będzie brakiem instalacji programu.

Krok 6:
Jeśli
pragniesz kontynuować instalację, wybrałeś przycisk „Dalej” i obecnie
oglądasz czwartą planszę. Wskazuje ona do jakiego folderu zostanie
zainstalowany program. Domyślnie jest to:
C:\Program Files\nadzieja.pl\e-Biblia
ale
możesz wybrać dowolny inny, klikając przycisk „Wybierz”. Pamiętaj,
program nie proponuje automatycznie podfolderu „e-Biblia” w wybranym
innym folderze. Musisz go ewentualnie dopisać używając klawiatury.
Jeśli tego nie zrobisz, program
 zainstaluje się we wskazanym folderze, w którym być może są jeszcze
inne pliki!
zainstaluje się we wskazanym folderze, w którym być może są jeszcze
inne pliki!
Jeśli
położenie folderu odpowiada ci, nie musisz nic robić.
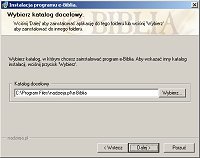
Krok 7:
Kliknij
przycisk „Dalej”. Na kolejnej planszy możesz wybrać rodzaj instalacji: pełna lub do wyboru
(w wersji Complete dodatkowo: minimalna). Jeśli pragniesz posiadać w swoim
komputerze wszystkie możliwe komponenty, nie musisz nic zmieniać i po
prostu kliknij przycisk „Dalej”.
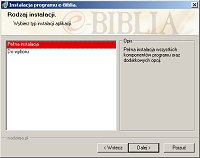
Jednak
jeżeli masz inne życzenie, możesz wybrać instalację „ręczną”, czyli
sam zdecydujesz, co jest ci potrzebne, a co nie (rezygnacja np. z
Książki czy Multimedia). Wystarczy wskazać „Do wyboru” i
kliknąć przycisk „Dalej”. Pojawi się dodatkowa plansza. Jeśli wybrałeś
co potrzebujesz, kliknij przycisk „Dalej”.
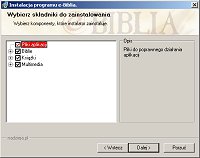
Krok 8:
W
kolejnym kroku wybierz grupę, w której ma być utworzony skrót do
programu. Jeśli wszystko ci odpowiada, nie musisz niczego zmieniać i
kliknij przycisk „Dalej”.
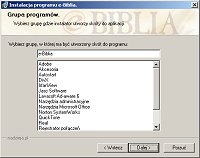
Zostaniesz powiadomiony kolejną planszą, że właściwa instalacja może
się rozpocząć. Kliknij przycisk „Dalej”.

ETAP 2: Właściwa instalacja.
Krok
9:
W tym
momencie uruchamiana jest procedura instalacji, czyli m. in. tworzenia
potrzebnych folderów, kopiowania plików itd. Postęp tych prac będzie
widoczny w postaci dwóch pasków, gdzie górny pokazuje kopiowanie
poszczególnych komponentów, a dolny postęp całej instalacji.
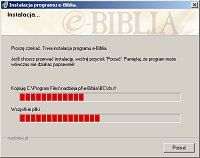
Krok
10:
Kiedy
procedura się zakończy, ujrzysz na pulpicie kolejną planszę,
informującą że program
 został właśnie
zainstalowany. Zaznaczając pole wyboru przy nazwie „Uruchom e-Biblię”,
zgadzasz się, aby program wystartował od razu, kiedy zakończysz
instalację. Gratulacje! Zainstalowałeś program został właśnie
zainstalowany. Zaznaczając pole wyboru przy nazwie „Uruchom e-Biblię”,
zgadzasz się, aby program wystartował od razu, kiedy zakończysz
instalację. Gratulacje! Zainstalowałeś program
 . Kliknij przycisk
„OK”. . Kliknij przycisk
„OK”.
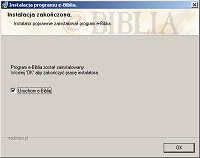
Jeśli
jesteś podłączony do Internetu, po uruchomieniu
 próbuje zlokalizować
serwer NADZIEJA.PL i jeśli zdoła się połączyć, pobiera informacje.
Następnie porównuje kody poprzedniego i nowego komunikatu, a potem
decyduje czy nowy ma zostać wyświetlony. Wiadomość jest wyświetlana
jednokrotnie, w dolnym prawym rogu ekranu, przez 30 sek. Kliknięcie na
niej zamyka okno wiadomości. próbuje zlokalizować
serwer NADZIEJA.PL i jeśli zdoła się połączyć, pobiera informacje.
Następnie porównuje kody poprzedniego i nowego komunikatu, a potem
decyduje czy nowy ma zostać wyświetlony. Wiadomość jest wyświetlana
jednokrotnie, w dolnym prawym rogu ekranu, przez 30 sek. Kliknięcie na
niej zamyka okno wiadomości.
Podczas tego
połączenia nie są przesyłane żadne dane o twoim komputerze do serwisu NADZIEJA.PL.
 nie jest programem
typu spyware. nie jest programem
typu spyware.
Skontaktuj się z naszym
PROGRAMISTĄ,
aby zgłosić wszelkie uwagi i problemy dotyczące programu.
Możesz użyć formularza, aby wysłać mu swój komentarz/pytanie:
Twój komentarz/pytanie

można śmiało
pisać z polskimi znakami

Jeśli
potrzebujesz dodatkowych wyjaśnień, masz jakieś wątpliwości, pragniesz
podzielić się uwagami, możesz skontaktować się z naszym
ADMINISTRATOREM
serwisu pod numerem jego telefonu w Warszawie:
(+4822) 7292880, czynnym całą dobę.
[POWRÓT] |
|

